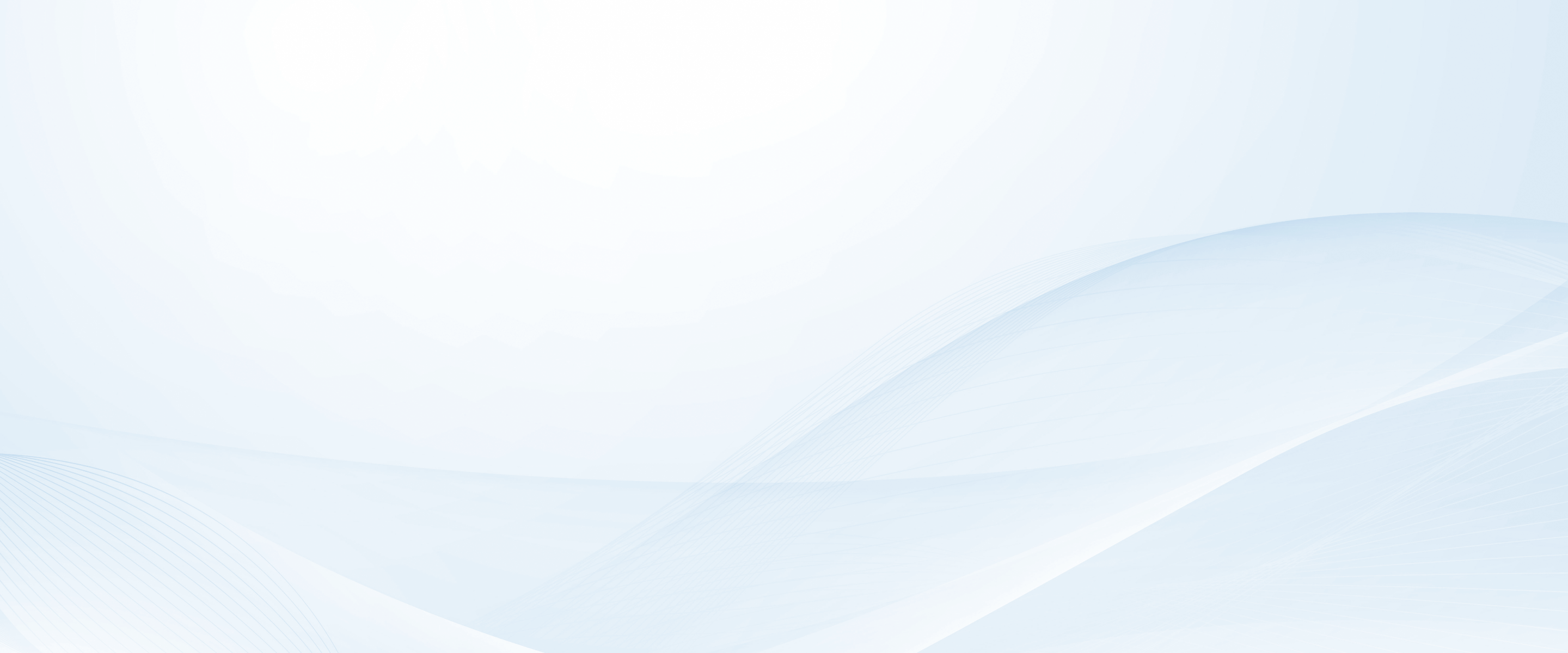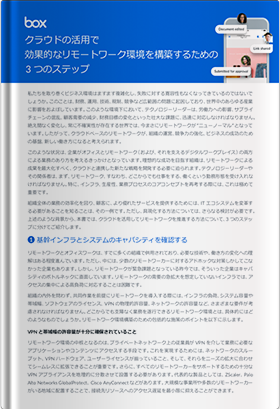日々シビアになるCOVID-19の状況下において、お客様からのエンゲージメント、コミュニケーション、応答など、さまざまな場面での減速が予見されるなか、それでも業務を継続するために最善をつくさなければなりません。
私たちBoxの社員は社内システムがクラウド中心でできているだけでなく、普段から状況に応じてリモートワークやリモートワークのベストプラクティスを実施しており(参考ブログ:Boxの)、物理的なオフィスではない場所(自宅や出先、カフェや駅、空港等々)で働くことも多々あります。それでも、現在欧米で行われているような「政府の指示により一切オフィスに行けない」「チームメンバーが物理的に顔を合わすことが長期間ない」ということは非常に稀です。
そこで今回のブログでは、そういった環境下で、何を考慮して、どのようにリモートワークやテレワークを進めれば、チーム内や社内、お客様やパートナー企業など社外とのコミュニケーションやエンゲージメントを図れ、ネガティブインパクトを少しでも減らせるかについて、Boxでの実体験を元にヒントやコツ、アイデアとしてご紹介します。オンライン業務環境でチームの意欲を高めるためにも、ぜひ参考にしていただければと思います。
オンライン業務環境でチームの意欲を高めるためには?
- Slackのチームチャンネルを作成し、オフィスのコーヒーコーナーのような、チームメンバーが気軽に参加できる情報交換の場を提供しましょう。
- Slackでのコミュニケーションでは、メンション(@xxx)を使用して、当該メンバーがリアルタイムに参加できるようにしましょう。
- アクティビティ状況を確認するトラッカーを利用しましょう。
- チーム全体で利用できる主要連絡先リストを作成し、法務、契約、オペレーションなどの特定の業務の担当者に連絡する方法を明らかにしておきましょう。
- メールの署名や人事システム等に記載している自分の連絡先情報を最新にしておきましょう。
- 15〜30分程度の短いミーティングを毎日実施して、その週の優先事項や問題の確認などを行い、チーム内の意思疎通を図りましょう。
- 各メンバーにそれぞれタスクやトピックを割り当て、メンバー全員が積極的に関わるよう働きかけ、効果的なチームワークを促進しましょう。
- チームメンバーに、日常の話や、差し支えのない範囲で個人的な話を披露してもらい、メンバー同士のつながり感を深めましょう。
- Zoomを利用したチームミーティングを毎週実施しましょう。
- チームの各メンバーとの定期1on1ミーティングを毎週実施しましょう。
- チームのリモートワークのスケジュールを作成しましょう。
- Zoomの使い方については、Zoomのアカデミーサイトも参照してみてください。
- Zoomの使い方(Zoomアカデミージャパン)
次に、オンラインミーティングを効果的に実施するヒントをご紹介します。
ミーティングの事前準備
- チームメンバーにカレンダーの招待を送る際に、Zoomミーティングにはビデオと音声の両方を使って参加すること、音声での発言ができるようにミュート解除を確認しておくことを呼びかけます。
- ミーティングのゴールを設定します。ミーティングの目的、アジェンダ、決定すべき事柄などを定義し、その内容をカレンダーインバイトで事前に参加者に知らせます。
- Box Notesを利用して、各参加者が事前に読んでおくべき資料やアジェンダを共有します。そうすることで、会議の目的や会議中に資料を読む時間を節約できます。ブログ「リモートワークに効くBox活用法2020」も参考にしてください。
- スマートフォンにZoomアプリをダウンロードし、WiFiに接続されていることを確認しておきます。スマートフォンは、PCに問題が発生した場合の代替手段となります。
- PCやスマートフォンのアプリが機能しなかった場合はダイヤルインを利用します。カレンダーの招待には、両方のオプションを明記しておきましょう。リモートの場合は、代替手段を常に準備しておくことも重要です。
ミーティング開始5分前に接続
- 必ずミーティングに適した場所から接続します。ビデオと音声の使用、ミュートの解除に差し支えのない場所からアクセスする必要があります。
- Zoomミーティングにサインインし、必要な機能が使えることを確認します。
- ビデオをオンにし、自分の映像が映ること、背景が目障りでないこと、ビデオと音声が正しく機能していることを確認します。
- 必要に応じて、画面共有が正しく機能することを確認します。
- 動画を共有する場合は、事前にその動画を再生して画質・音質が適切であることを確認します。また、動画や音源を共有する場合は、Zoomのコンピュータサウンドの共有を有効にしておきます。これは画面共有のたびに設定する必要があります。
- ミーティング中にデモを行う場合は、予め練習し、使用する機能が正しく動作することを確認しておきます。デモに集中するために、不要なブラウザ画面を閉じておきます。
- 自分のPCのすべての通知をオフにします。これにより、ミーティング中にメールが来て音が他のミーティング参加者に聞こえるといったことが防げます。
ミーティングの開始は力強く
- 出席を取り、参加予定者が全員参加していることを確認します。
- まず、ミーティングの目的を共有します。例えば、何かを紹介するため、プロジェクトの進捗を共有するため、承認のため、といった目的を参加者に伝えます。
- アジェンダを確認します。議論すべき重要なトピックや決定すべき事柄を参加者と共有します。
- 議事録係を決めます。議事録係は、必要に応じて画面共有機能によって議事録の内容を参加者全員にオープンにすることで、ミーティングがアジェンダに沿って進行していること、記録に漏れがないことを確認することができます。Box Notesは参加者で同時編集ができるので、議事録係は必ずしも1人である必要はありません。
100%参加する
- Zoomのビデオと音声は常にオンにしておきます。ミーティングに集中できるように、他者に邪魔されない静かな場所を選び、背景の雑音を回避するためになるべくヘッドホンを使用します。ミーティングの進行の妨げとなるため、ビデオのオフやミュートの機能は会議の進行に合わせ、上手に使いましょう。
- 通常複数のモニターを使用している場合は、ミーティング時には1つだけ使用するようにします。また、ミーティングに集中できるよう、ミーティングの間は無関係のメールやSlackメッセージは無視しましょう。
[SMART_CONTENT]
インタラクティブに
- ミーティング中のコミュニケーションの方法(音声での発言、チャットやSlackチャンネルによるコミュニケーションなど)を事前に決めておきます。チャットやSlackを利用する場合は、担当を決めて、会話をモニターして未回答の事柄があれば回答を促してもらいます。リモート環境では雰囲気を読むことが難しくなるため、一呼吸おいて返事をする、関連の話題を出すといった配慮も重要です。
- 参加者の積極的な関与を促すために、また、ミーティング全体の関与度を把握するために、会話をときどき中断し、特定の参加者またはより広範囲の参加者グループに対して明示的にフィードバックを求めます。
- 質問を投げかけた場合は、口頭・音声による回答では、回答者が考える時間とミュート解除に要する時間のために10秒程度は待つようにします。テキスト入力によるチャットの場合は、短い応答では15〜20秒程度、長い応答ではそれより長く待つようにします。
- スライドショーなどの目的で画面を共有する場合:
- 参加者全員が共有画面を表示できていることを確認します。
- ときどき画面共有を中断してビデオ画面を最前面に表示し、コミュニケーションを維持します。
- ノンストップで多くのスライドの説明をするのではなく、スライド数枚ごとに質問や意見を求めるようにします。
- デモを行う場合は、参加者の興味を損なわないよう簡潔さを心がけます。
- Zoomのブレイクアウトルームは、小さなグループでのディスカッションを可能にします。適宜利用することで、ミーティングの単調さの解消に役立ちます。さまざまな課題に対する解決策のブレインストーミングや、新しいアイディアを生み出すことを念頭に置いたグループ分けをするとよいでしょう。ブレイクアウトルームを利用するには、機能を有効にしておく必要があります。ミーティングでこの機能を利用する予定がある場合は、事前に実際に使ってみて、設定方法や利用方法を確認しておくことをお薦めします。
- Zoomの投票機能は、参加人数の多いミーティングの際に便利です。この機能は、事前またはミーティング中に設定できます。
ミーティングの総括とフォローアップメール
- ミーティングの終了後、主要な議論ポイント、決定事項、アクションアイテム、責任者、次のステップなどをまとめ、アジェンダ等で事前共有していたBox Notesを議事録として共有し、参加者に伝えます。
ミーティングや電話によるフォローアップ、定期ミーティングであれば、議事録を元に前回のアクションアイテムの確認や進捗を適宜行います。
今回触れたBox社内での実践例以外にも各社や各人が様々な方法を実践されていると思いますが、ここに挙げたちょっとしたヒントやコツが、皆様の業務を少しでも効率的かつ効果的にするためにお役立ていただければ幸いです。
- トピックス:
- テレワーク
- 関連トピックス:
- テレワーク