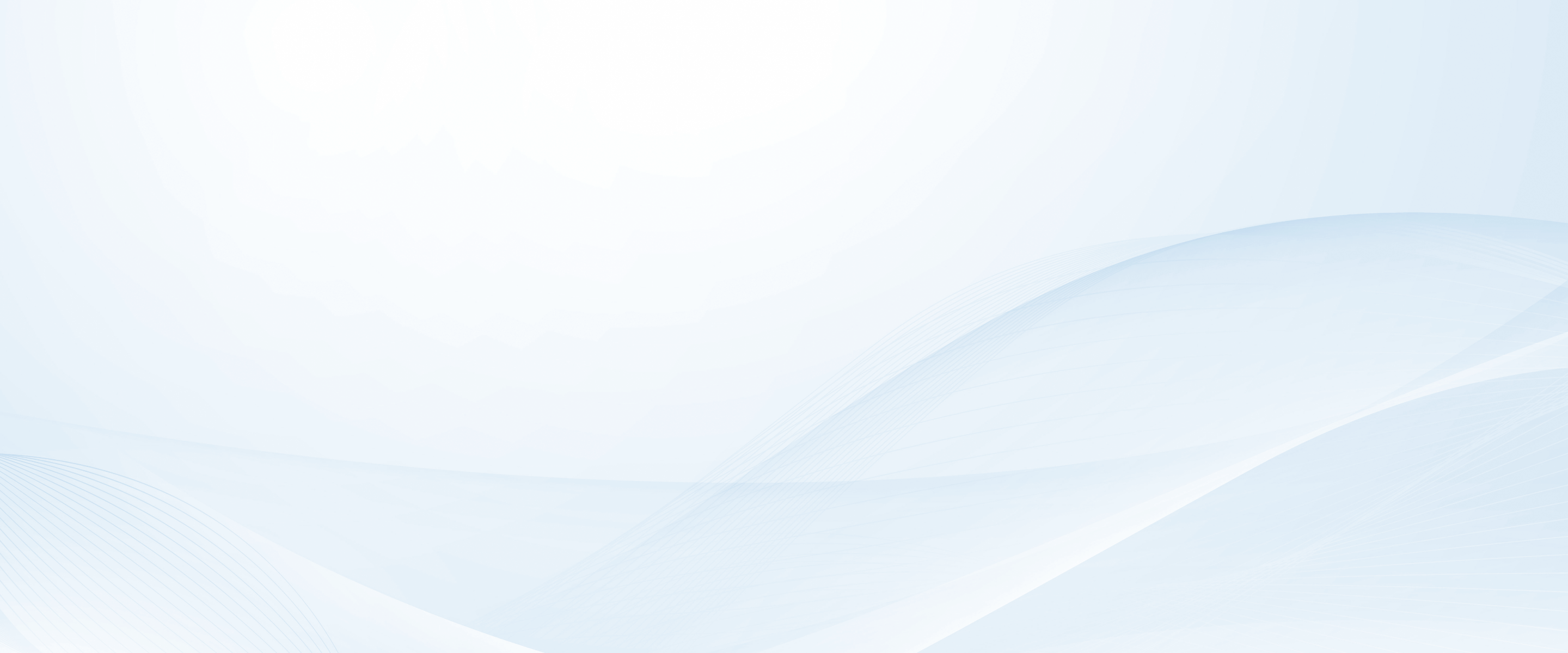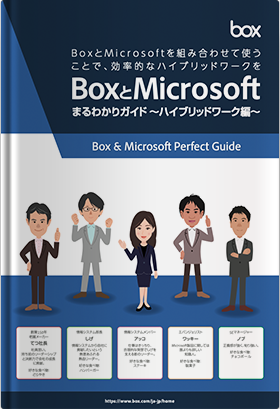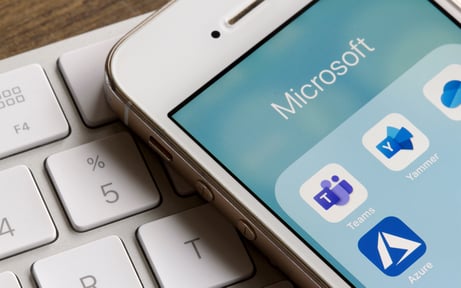ハイブリッドワークやテレワークといった働き方が広がる中、オフラインの会議と比較しWeb会議は「まだまだ使いづらい」「効率化できていない」と感じている人もいるでしょう。本記事では、Web会議ツールであるMicrosoft Teamsと、リアルタイムに共同編集と共有ができるドキュメント作成ツールBox Notesを組み合わせることで、Web会議や業務をより効率化させる方法を解説します。
Microsoft Teamsとは?
Microsoft Teamsは、マイクロソフト社が提供するMicrosoft 365のコミュニケーションツールです。チャットや通話機能、ビデオ会議機能を簡単に使え、ファイル共有やマイクロソフト社のOfficeアプリと連携もできるので、オンラインでの会議をスムーズに行えます。
ビデオ会議は最大300人が参加でき、1万人のオンラインイベントを開くことも可能です。マイクロソフトアカウントがあれば無料で使えるので、有料での導入を迷っている方も気軽に始められます。
Microsoft Teamsで会議を始める方法
Microsoft Teamsを使って会議を開くには、どのような手順があるのでしょうか。以下の基本手順を理解すれば、誰でも簡単にMicrosoft Teamsを活用できます。
今すぐ会議を作成したい場合の使い方
Microsoft Teamsで今すぐに会議を開く場合、1.チャネル画面から設定、2.チャット画面から設定、3.予定表から設定という3つのやり方があります。状況に応じて、使いやすい方法を選ぶことをおすすめします。
1.チャネル画面から会議を設定
チームのチャネルで管理している案件について、今すぐ確認したいことがある場合におすすめの設定方法です。チャネル画面のメニューバーにある「会議」ボタンから「今すぐ会議」を選べば、すぐに会議の準備が整います。この時、他のメンバーを招待するには「会議のリンクをコピー」し、これを参加させたいメンバーに通知すれば良いだけです。
同じチームもしくはチャネル内メンバーであれば、コピーしたリンクをチームやチャネルのチャットに貼ることで開催のアナウンスができます。Microsoftアカウントを持っていない相手には「メールで招待する」を選び、相手のメールアドレスを入力すると、設定した会議の招待メールを送ることができます。
2.チャット画面から会議を設定
テキストでのやり取りよりも「口頭で伝えた方が早い」と感じた際におすすめなのが、チャット画面からの会議設定です。1対1、もしくはグループのチャット画面右上に表示されている「ビデオ通話」または「音声通話」を選べば、やり取りをしていた相手を呼び出せます。
3.予定表から会議を設定
相手の都合を確認しながら会議の設定をしたい場合におすすめの方法です。Microsoft Teamsにある「予定表」というボタンから「今すぐ会議」を設定します。まだ誰もいない会議が立ち上がり、人型のアイコンをクリックしていくことで、参加者を追加できます。
参加してほしい相手はユーザー名などで検索可能で、参加者に追加すれば先方に会議URLが送信されます。あとは参加者が会議に入ってくるのを待つのみです。
会議を予約する方法
Microsoft Teamsでは、もちろん会議の予約もできます。こちらも3つのやり方で設定が可能です。
1.チャネル画面から予約
チーム内のチャネルで予定をすり合わせた上で会議を設定するなら、チャネル画面からの予約が便利です。まずは対象のチャネルを開き、画面右上の「その他のオプション」から「会議をスケジュール」をクリックします。日時と参加予定者を入力すれば、会議が予定表に反映され、参加予定者にはメールで会議通知が届きます。
2.チャット画面から予約
チーム内のチャットでやり取りをしていて、打ち合わせの予定を立てたい場合に便利なのがチャット画面からの予約です。チャットのテキスト入力欄にカレンダーのアイコンがあります。このアイコンをクリックし、会議のタイトルや日時を設定しましょう。チャット画面では、チャットのメンバーが出席者として表示されます。
チャットのメンバー以外にも出席してほしい場合は、「+任意」をクリックし、名前やメールアドレスで参加者を検索・追加しましょう。設定後に「送信」をクリックすれば、参加者にメールが届きます。
3.予定表から予約
すでに参加者と会議日時のすり合わせが完了している、または定例の会議を開くなどの場合に便利なのが「予定表からの予約」です。Microsoft Teamsにある「予定表」を開き、画面右上の「新しい会議」を選ぶと会議の詳細について入力できるので、会議名や日時を記入していきます。また、ここで参加者も選べます。会議の設定が完了すれば、URLが発行され「会議のリンクをコピー」できるようになるので、このURLを参加者に案内しましょう。
ユーザーを招待するには?
Microsoft Teamsの会議にユーザーを招待するには、会議を設定する際にメールアドレスなどでユーザー検索し、出席者を選択するのがひとつの方法です。その後、会議のURLを出席者に通知すれば、相手もそのURLを使って会議に参加できます。招待はメールやアプリで行います。
では、あらかじめ設定していないユーザーは会議に呼べないのかというと、そうではありません。設定時に出席者に入れていないユーザーは「会議コントロール」から招待可能です。「会議コントロール」>「参加者の表示」>「検索ボックス」で招待したい相手を特定します。招待したい相手はメールアドレスや電話番号から特定し、「追加するボタン」から招待リンクを送ります。この場合、相手がMicrosoft Teamsのアカウントを持っていなかったり、組織外の人であったりしても会議に参加させることが可能です。
Microsoft TeamsとBox Notesを組み合わせてさらなる効率化へ!
オンライン会議の際に「ちょっとしたメモを全員で共有したい」「参加者同士で議事録を作成し共有したい」「ブレストをするためにホワイトボードのようなツールがほしい」と感じたことはありませんか?そういった場合、ドキュメント作成ツールのBox Notesを使えば、Teamsでの会議がより効率的に進められます。
Box Notesとは?
Box Notesは、Boxというコンテンツクラウドが持つ1機能のドキュメント作成ツールです。会議中など、チームでリアルタイムにドキュメントを作成、編集できるうえ、保存して容易に共有することができます。Boxの標準サービスとして無償で利用できます。
Box Notesは議事録としても適している
Box Notesを使って、参加者全員で同一のドキュメントを同時に修正・編集できます。そのため、Web会議でつい忘れがちになる議事録をとるためのツールとして非常に役立ちます。
1人で議事録をとっていると、どこかで抜け漏れが発生しますが、Box Notesはその場で全員がリアルタイムで編集できます。会議中でもちょっとした勘違い、書き漏れをお互いにフォローできます。Box Notesで作成したドキュメントを共有する場合は、ファイルのリンクを他のユーザーに配布すれば良いだけなのでとても簡単です。以下にTipsを載せます。
- 開始前に会議用のBox Notesを用意し共有しておきます。
※カレンダーに共有リンクを貼っておくとリンクを探す必要がなくなります。 - 事前にBox Notesに記載したアジェンダや議論内容をもとに、会議を進めます。
- 会議で利用したBox Notesを少し整えれば、回覧する必要なく即座に議事録として残すことができます。
Box NotesのWeb会議活用方法
Box Notesは、Web会議の議事録をとるツールとして使う以外にも、様々な活用方法が考えられます。例えば、Web会議はどうしても「ただ聞いているだけ」の参加者がいるものですが、Box Notesを使えば、議題に対する質疑応答を会議の進行中に書き込めるので、発言しなくても意見を出しやすい環境作りにつながります。また、ブレストのような会議でアイデアが出しやすくなり、Web会議のやり方をブラッシュアップできるでしょう。
他にもTo Doリストを作成したり、次の会議までにやるべき課題の進捗状況を共有できるので、案件やプロジェクトの方向性が間違っていないか適宜チェックできます。万が一、案件に対し軌道修正が必要になった際にも、Box Notesで情報共有できていれば早いタイミングでの修正が可能なので、不要な工数を減らし、業務効率化につながります。
またテンプレートを作っておくことで、資料作成の時間短縮も可能です。これによって、Web会議の資料を準備する負担も軽減できます。
Box Notesの簡単な使い方
Box Notesはとても簡単に使うことができます。ドキュメントの作成方法と共有方法を理解しておけば、容易にMicrosoft Teamsとの連携ができます。
1.新規のドキュメント作成
Boxには画面左にナビゲーションがあります。その中の「Notes」の横にあるプラス記号をクリックすると、新しいBox Notesを作成できます。また、Boxの画面右側にある「新規」ボタンからも新しいBox Notesを作成できます。どちらで作ってもBox Notesに違いはないので、使いやすい方を選びましょう。
2.ドキュメントの共有方法
Box Notesの共有自体はとても簡単で、Box Notesの画面右上にある「共有」ボタンをクリックすれば良いだけです。この時、オプションとして「どういった権限でドキュメントに招待するか」が選べるので、内容により権限を変更してください。
例えば、閲覧のみ許可したい場合は「表示可能」の権限、一緒にドキュメントの編集も行ってほしい場合は「編集可能」の権限にします。共有はフォルダ内のメンバーに自動で行われますが、画面右上の「リンクを取得」から個別にURLを作成し、相手に送ることも可能です。
まとめ
Web会議ツールとしてMicrosoft Teamsを使えば、どこでも業務コミュニケーションを図れます。さらに共通イメージを持ちながら会議やコミュニケーションをすれば、もっと効率化できます。それには、リアルタイムにドキュメントを共有・編集できるBox Notesの組み合わせがおすすめです。アジェンダと議事録、To doの作成、課題の進捗を明らかにすることで、ゴールに向けて最速でたどり着けるでしょう。何より、Boxというコンテンツ管理基盤に一体化していることでBox Notesにファイルへのリンクをはれば、会議と連動してドキュメントの作成から共有、保存までセキュアで最適な運用が可能です。
- トピックス:
- 働き方改革