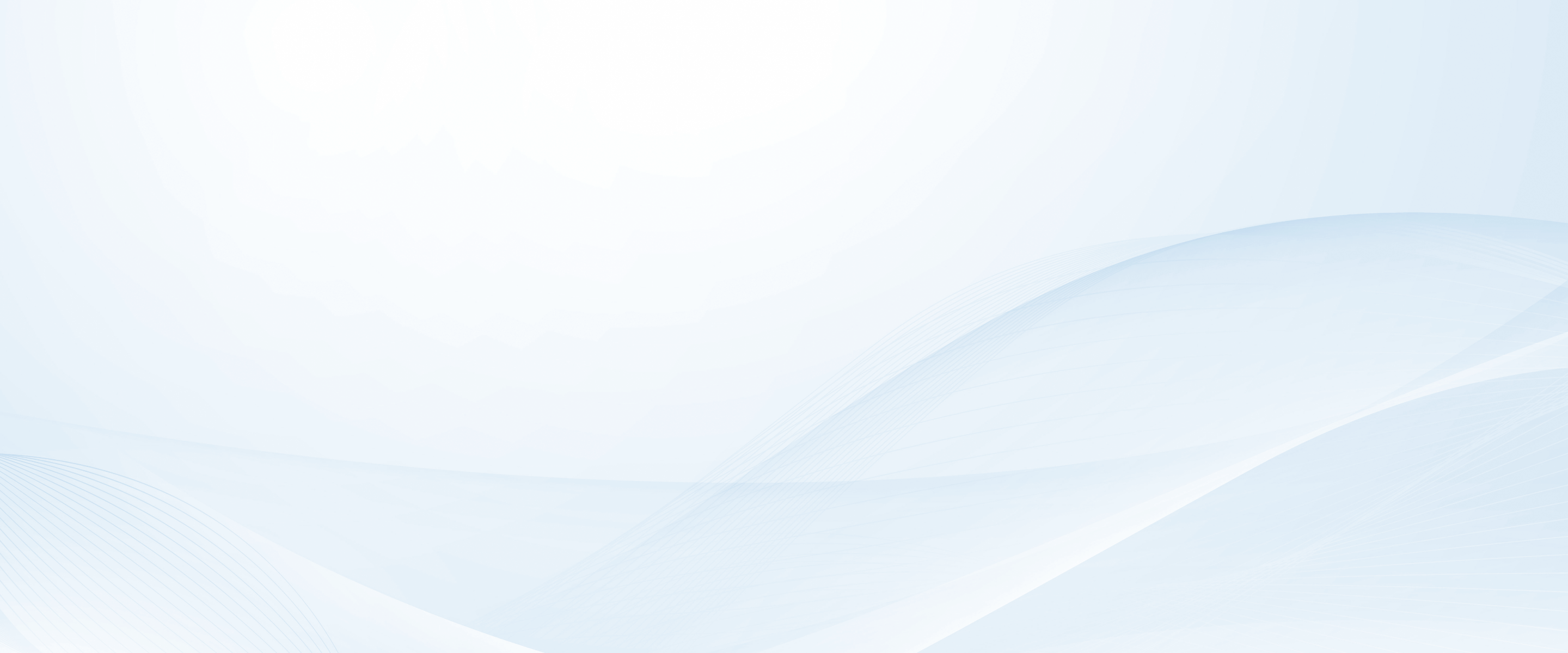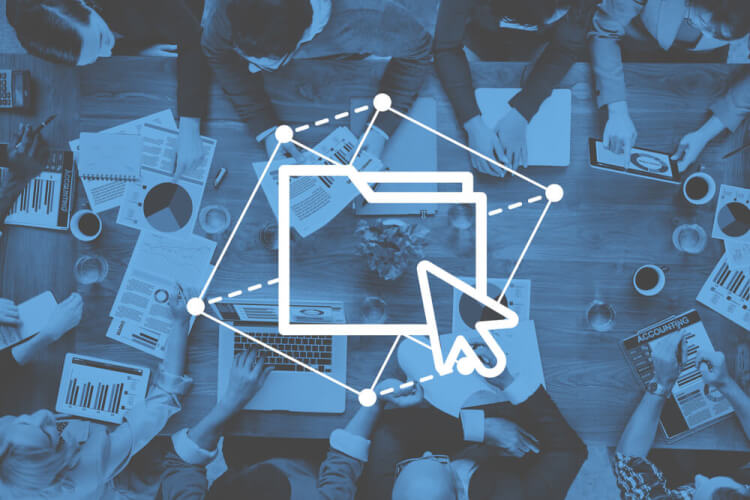コロナ渦の影響によって、準備が不十分な状態で急遽テレワークを導入した企業も多数あります。現状のツールに使いにくさを感じているようであれば、チームコミュニケーションに優れているMicrosoft Teamsを試してみてはいかがでしょうか。ここではMicrosoft Teamsの概要と導入メリット、導入方法について解説していきます。
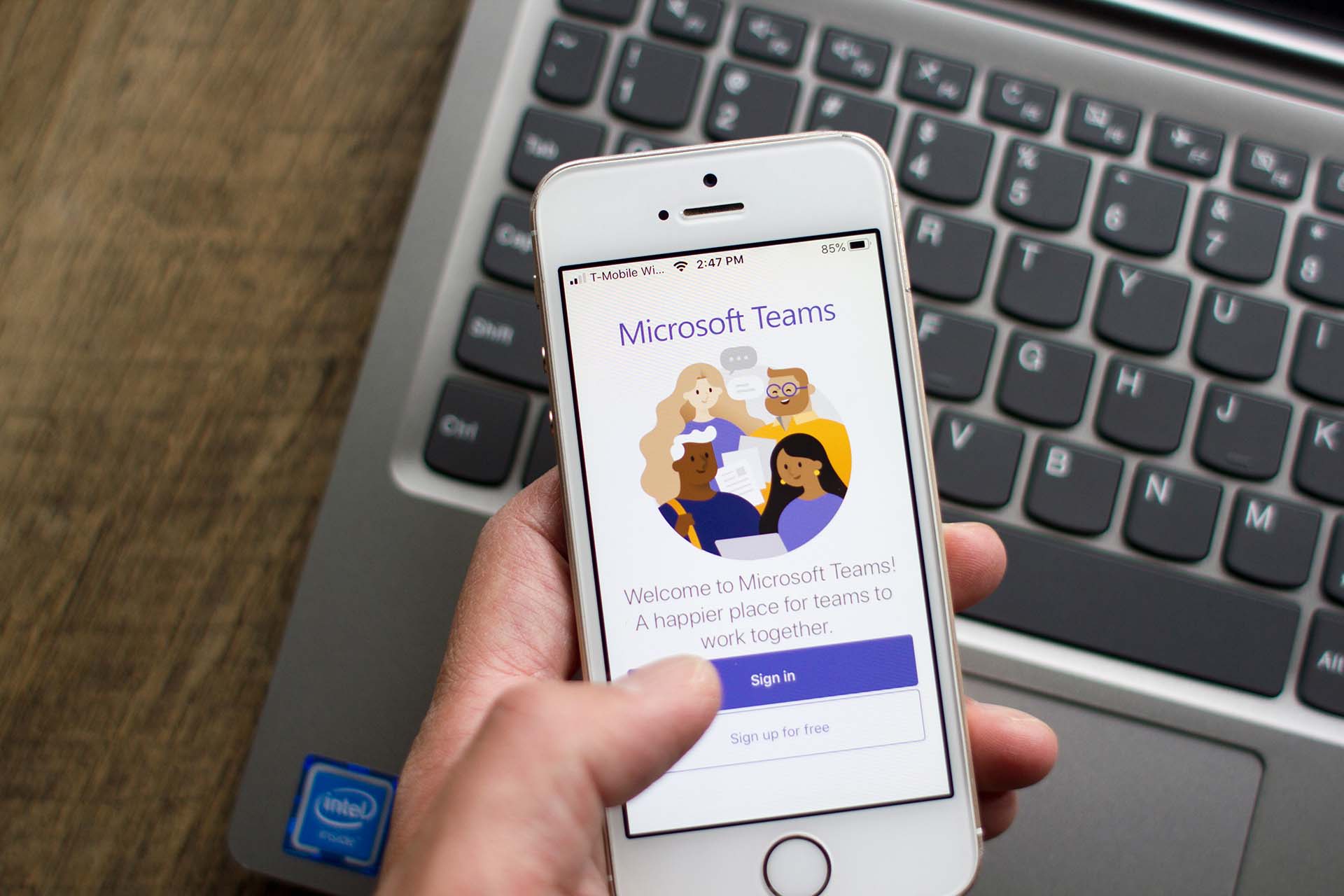
「Microsoft Teams」とは?
Microsoftが開発・提供する「Microsoft Teams」は、2017年3月にサービスを開始したコミュニケーションツールです。2021年7月末にOffice 365で提供が終了したSkype for Businessの後継にあたる機能を搭載する以外にも、WordやExcel、OutlookなどのOffice 365の各アプリや互換性のあるサードパーティ製のアプリと連携します。
働き方改革の推進によってテレワークが増えた昨今、複数人でのオンラインでの会話やチャット、共同作業やファイル共有などをスムーズに行えるツールとしても活用されています。学校のオンライン授業や多言語の話者が参加するセミナーなどで使われることもあり、無料版でも多彩な機能が使える点が特徴です。
Microsoft Teamsでできること
ここではMicrosoft Teamsの機能と、使用される事例について紹介します。現在使用しているコミュニケーションツールと比較してみてください。
チーム作業を円滑にする、ビデオ会議やチャット、ファイル共有機能を完備
Microsoft Teamsは、Teamsという名前のとおりチーム作業の支援に特化しており、チームで進める作業のやり取りをすべてMicrosoft Teams上で完結できるように開発されています。
たとえば、お互いの顔を見ながら進めるビデオ会議は、最大1,000人が同時接続できます。ブロードキャストなら10,000人を相手に開催することも可能です。もちろん、少人数でのグループミーティングにも対応しており、基本、デバイスも選びません。
チャット機能もあるため、文字によるやり取りやログの保存もできます。また、共同作業に必須のファイル共有で特筆すべきは、チーム内で参照したいファイルを共有するだけではなく、Microsoft Teamsの画面上からWordやExcelなどのアプリを開いてチームメンバーで同じ画面を見ながら同時に編集できる点でしょう。
PC、スマホなどさまざまなプラットフォームで利用できる
Microsoft Teamsにおける通話やチャット、ファイル共有などの主要機能は、Windowsだけではなく、Mac、iOS、Android、LinuxなどOSの異なるパソコンやスマートフォンなど多岐にわたるデバイスで同じように利用できます。基本的にデバイスによる制限を受けないため、幅広い外部ユーザーをチームに招待でき、その結果としてネットワークを容易に広げられます。ただし、One Driveからのアップロードなど、一部スマホなどからの操作に対応していない機能もあり注意が必要です。必要とする機能が利用できるかどうかは事前に公式サイトで確認しておくとよいでしょう。
BoxやTrelloなど、既存アプリとの連携も可能
Microsoft Teamsは、Office 365やPlannerなどのMicrosoft社製のアプリはもちろん、TrelloやBoxといった他社製のアプリとも連携できます。すでに社内で使っているアプリをMicrosoft Teamsのワークスペース上に展開すれば、新しいアプリに切り替えることなくスムーズにアクセスできます。
たとえば、Microsoft TeamsとBoxを連携させることで、コミュニケーションに優れたTeamsと、コンテンツ共有やコラボレーションに優れたBoxの両方を使い、利便性の高い運用も可能です。すでに慣れ親しんだアプリに追加の機能が実装される感覚であるため、導入のハードルも低い割には、企業や業務のコンテンツを集約できるため、チーム作業の生産性が上がるのはもちろんのこと、セキュリティや情報ガバナンスも高くなります。
Teamsの価格と、無料版・有料版の違い
Microsoft Teamsは、Microsoft 365で提供されている無料のコミュニケーションツールです。登録無料のMicrosoftアカウントにログインすれば、誰でも無料で使えます。
無料版は、有料版と比べると一部の機能に制限がありますが、無料版でも業務に支障なく利用できる企業も多いでしょう。まずは、導入は無料版を試してみて、どうしてもほしい機能があれば有料版に切り替えることをおすすめします。
無料版では会議参加者の上限が100人までで60分が上限で、会議の録画保存はできず、ファイル添付の上限サイズが1人2GBに制限されます。さらに、有料版はMicrosoft公式のサポートが受けられますが、無料版ではサポートが受けられず、また、多要素認証も適用されません。
企業がMicrosoft Teamsを導入するメリット
コミュニケーションツールも多々ありますが、企業が業務で利用する場合、Microsoft Teamsを導入するケースが増えています。ここでは企業がMicrosoft Teamsを使うメリットについて解説します。
社内・社外とのコミュニケーションが円滑になる
ビデオ会議やチャット、ファイル共有などを単一のプラットフォームで行えるため、切り替えの負担が少なく、円滑なコミュニケーションが実現します。また、社外の関係者もゲストとして招待できるほか、チャットには多言語の翻訳機能も備わっているため、所属や母国語、地域などを問わず、関係者全員とスムーズにコミュニケーションをとれるメリットは大きいと言えます。通訳を介さずリアルタイムで会話できるため、意思の疎通が円滑で、多くの言語が通じる環境があるのはグローバル企業にとって心強いものです。Boxと連携させても、インターフェースはMicrosoft Teamsのままで、Microsoft TeamsからBox内のファイルを開く、編集する、保存するといったことができます。つまり、Microsoft Teamsのユーザビリティを損なわず、コミュニケーションとコラボレーションを最適化できます。
ExcelやWordなど、Microsoft 365各アプリとの連携で業務効率化を実現
業務で使うことの多いWordやExcelなどのビジネスアプリも、当然Microsoft Teamsの画面から簡単にアクセスできます。また、アプリを開いて閉じてなど逐一切り替える必要がなく、Officeアプリをタブで切り替えられます。チームメンバーと同じ画面を見ながら共同編集も可能であるため、生産性が上がります。
[SMART_CONTENT]
どうやって始める?Microsoft Teamsの使い方
Microsoft Teamsの導入は簡単な手順に沿って進めるだけです。最後にMicrosoft Teamsの始め方について解説します。
①Microsoftアカウントを取得する
Microsoft Teamsの公式サイトにある「無料でサインアップ」のボタンから、Microsoftアカウントを取得します。WebやモバイルからWordやExcelが無料で使えますし、文書をクラウドに保存できますので便利です。Office 365を利用していない人はアカウント登録から始めなければなりません。なお、利用登録にはメールアドレスが必要です。
②PC、スマホからMicrosoft Teamsアプリをダウンロードし、サインインする
PCからMicrosoft Teamsの公式サイトへアクセスするとアプリがダウンロードできます。アプリをインストールしたら、取得したMicrosoftのアカウントでサインインします。 AndroidスマホやタブレットからはGoogle Play Storeから、iPhoneやiPadならApp StoreにアクセスしてMicrosoft Teamsを検索してダウンロードします。アプリをダウンロードしなくても、Webブラウザ上で使用可能です。公式サイトの画面から直接サインインするだけで使えます。
③部署やプロジェクトごとにチームを作成する
チャットや通話などの機能を利用するためにはまず「チーム」と呼ばれる共通の作業を行うメンバーのグループを作成する必要があります。チームに追加したいメンバーを選んで招待しましょう。
さらに、チームの下層に細分化したチャネルとしてグループを複数編成できます。業務を系統立てて分類することで、情報の整理が可能です。これらの設定が終われば、ビデオ会議やチャットを始められます。チーム毎にファイルが散在、なるべくサイロ化することを避けるなら、Boxと連携させることで解決できます。
まとめ
テレワーク時代にはその時代に合った新しいコミュニケーションへの対応が必要です。無料でもかなりの機能が使えるMicrosoft Teamsなら、社内のオフィスに居ながらにしてテレワークの社員とリアルタイムでコミュニケーションできます。また、コラボレーションも向上させるなら、コンテンツクラウドのBoxと連携させることで、関係者間での業務資料の共有やコミュニケーションをしながらの共同編集、およびその後の管理も容易です。
関連する業務一式をまとめて整理できるため、情報が混乱することもなく業務が円滑に進行します。まずは無料版でどこまでできるか試してみることをおすすめします。
- トピックス:
- テレワーク