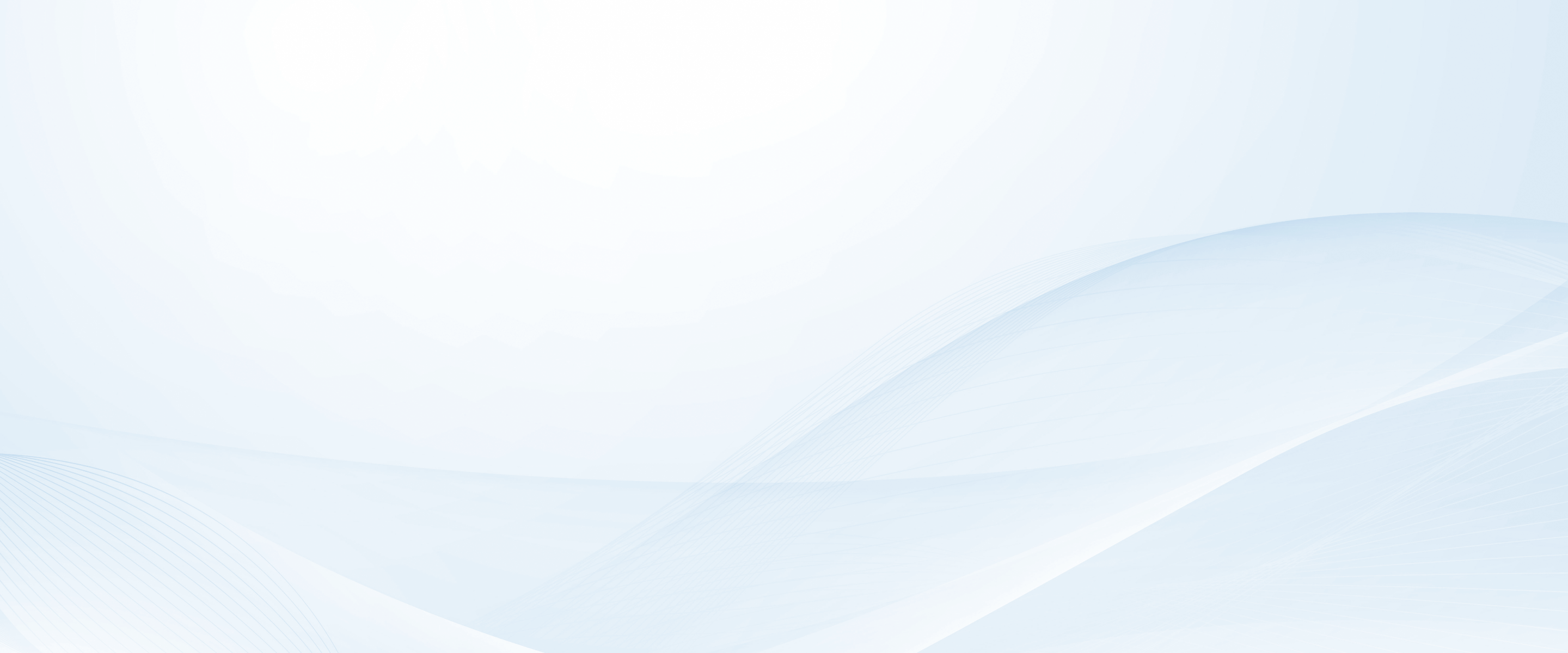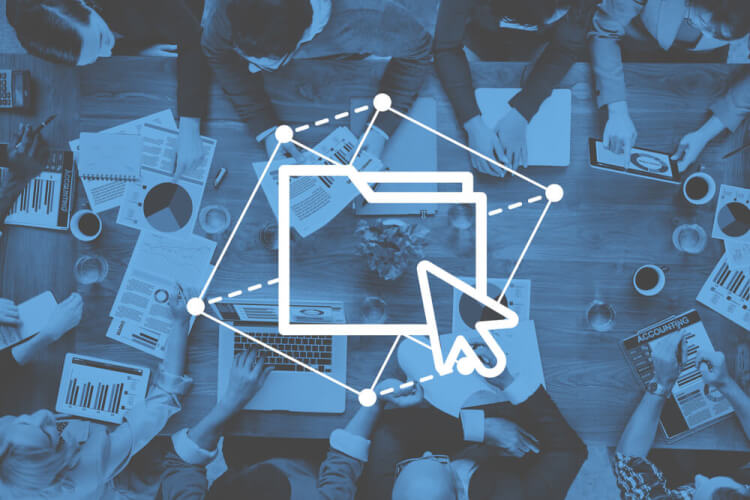テレワークが広く浸透し、オンラインで業務を進める必要のある現在。コミュニケーションやコラボレーションはどう行われているのでしょうか。代表的なクラウドサービスとしてMicrosoft Teamsとそのより効果的な利用法について紹介していきます。
多くの企業がコミュニケーションに利用しているMicrosoft Teamsは、チャットやビデオ通話の他にファイルの共有も行えます。より業務を効率化するために、Teamsのファイル共有機能についての解説と、TeamsをTeamsだけで使うのはもったいなく、より便利になる使い方も紹介します。ぜひ参考にしてみてください。
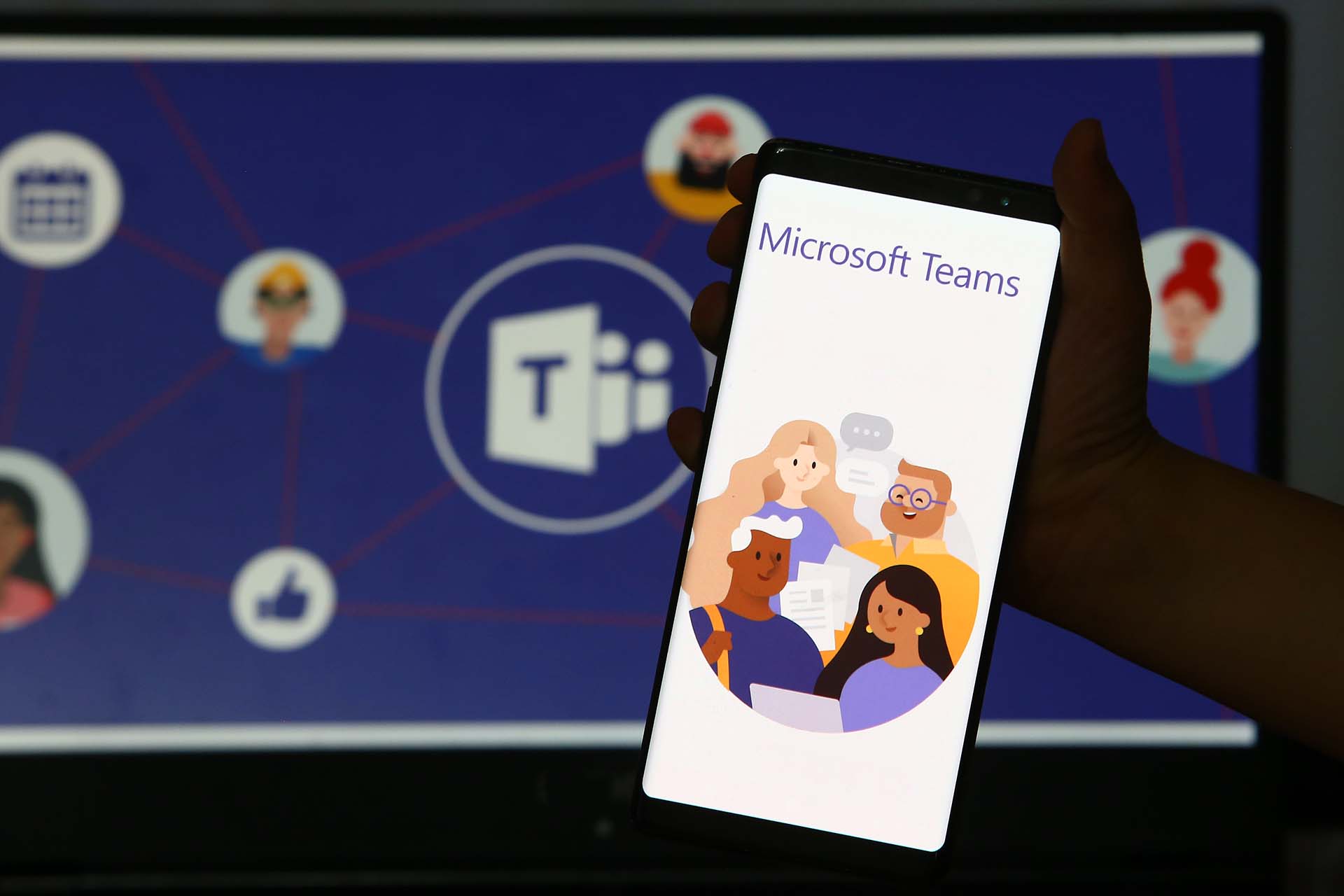
Microsoft Teamsのファイル共有とは
Microsoft Teamsのファイル共有機能を利用することで、複数人で同じファイルを同時に閲覧・編集できます。最新の情報をリアルタイムで確認でき、迅速かつスムーズな情報伝達・共有が可能になり、ファイルの更新履歴もチーム内で確認しやすいというメリットがあります。
加えて、編集はTeamsの画面上から行えるのも魅力です。一旦ファイルをダウンロードし、編集後アップロードという手間を省けます。
Microsoft Teamsでファイル共有する方法
ファイルの共有方法は大きく分けて2種類あります。チャット内での共有と、チャネル内での共有です。それぞれのやり方を説明していきます。
まず、チャットでのファイル共有方法についてです。クリップマークの形をした添付アイコンをクリックします。自分のコンピュータから、あるいはOneDriveからのアップロードを選べるため、該当する方を選択します。その後、共有したいファイルを選び、「共有」ボタンを押せば完了です。
また、メッセージを入力する画面に、対象ファイルをドラッグ&ドロップしても共有できます。
次に、チャネルでの共有方法について紹介します。ファイルを共有したいチームをクリックすると、いくつかのタブが表示されます。その中から「ファイル」を選択して「アップロード」をクリックすると、ファイルかフォルダを選べます。共有したいファイルもしくはフォルダを選択後、「開く」ボタンを押せば完了です。
こちらもクリック&ドラッグで共有可能で、チームを選択してファイルのタブをクリックした後、中央の「ファイルをここにドラッグします」と書かれたスペースに対象ファイルやフォルダをドラッグします。
共同編集する方法
共有ファイルは、共有しているチーム内のメンバー全員が閲覧でき、編集することも可能です。該当のファイルを開き、「編集」ボタンをクリックすれば編集できるようになります。
共同編集中のユーザー名が表示されるため、他に誰が編集しているか一目で把握できます。変更した内容はリアルタイムで反映され、メンバーの誰がどの箇所を編集したかも確認できるようになっています。
Microsoft Teamsのファイル共有機能をさらに活用するには
最新の情報をリアルタイムで共有し、チーム内でファイルを共同編集できるMicrosoft Teams。さらに便利に、効率的にファイル共有機能を活用する方法を紹介します。
SharePointを使う
SharePointはTeamsと同じく、Microsoft社が提供するサービスです。ファイルを管理できるクラウドストレージサービスを持ち、連携させればTeamsで共有されたファイルは自動的にSharePoint内に保存されます。
Teamsは比較的限られたメンバー内でのやり取りに便利ですが、SharePointは組織全体など広範囲における情報共有に適しています。加えて、リアルタイムでの情報共有に使いやすいTeamsに対し、SharePointは長期的なデータの蓄積に向いているのも特徴です。
双方の強みを活かすことで、情報共有がより便利に行えます。たとえばTeamsのチャネルごとにSharePointをストレージとして追加すると、特定のメンバー間で長期にわたり共有しておきたい情報が管理できます。チームごとに必要な情報が見つけやすく、情報が分散してしまう事態を防げます。
ゲストとファイル共有する
OfficeのデスクトップアプリまたはWeb用Officeを使用して、Teamsを外部の人との情報共有にも活用できます。共有したいファイルを開き、右上に表示された「共有」部分をクリックします。
リンクの設定が選べるドロップダウンから、「特定のユーザー」を選択します。情報共有したい人のメールアドレスを入力する欄にアドレスを入力し、「送信」を押すと、相手にファイルのリンクを送信できます。
ファイルのダウンロード/閲覧を禁止する
SharePointを利用してファイル共有に制限をかけることも可能です。
まずはTeamsから対象ファイルのオプションを開き、「SharePointで開く」を選びましょう。今度はSharePoint上で該当ファイルのオプションを開き、「アクセス許可の管理」をクリックします。「共有」を選択して、現在のリンクの状態が表示されている部分をクリックし、「リンクの設定」を開きます。
「その他の設定」にある、「編集を許可する」のチェックボックスに入ったチェックを外しましょう。すると、「ダウンロードを禁止する」のスイッチをオン・オフできるようになるため、オンにすれば設定完了です。
ファイルの閲覧自体を禁止したい、つまり共有を停止したい場合もSharePointを使います。同様に該当ファイルのオプションを開き、「アクセス許可の管理」をクリックし、「共有を停止」を選択してください。
ファイルを削除/復元する
共有ファイルを削除したいときは、ファイルのオプションメニューから「削除」を選びます。このとき、チャット画面でファイルの削除を行うと、削除されるのは自分が共有したものだけです。共有相手のファイルは消えないので注意しましょう。
チャットで共有したファイルそのものを削除したい場合は、OneDriveやSharePointなど保存しているストレージでの操作となります。該当ファイルのオプションを開いて「削除」を選んでください。
削除したファイルを復元したい場合は、該当ファイルを保存していたチャネルのファイルタブを開き、「SharePointで開く」を選択します。SharePointの左側にある「ごみ箱」をクリックすると、削除されたファイルの一覧が表示されます。その中から復元したいファイルを選び、「復元」をクリックします。
Microsoft Teamsで共同編集できないときの対処法
Teamsで共有したファイルが共同編集できない場合、使用しているアプリと、アクセス許可やファイルの状態をチェックしましょう。
共同編集を行うには、Teamsのアプリまたはブラウザからファイルを開く必要があります。たとえば、共有ファイルをデスクトップにダウンロードして編集した場合、編集が反映されるのは個人が保管するダウンロードしたファイルのみです。これでは共同編集にならないため、必ずTeamsでファイルを開いているか確認してください。
また、ファイルを編集する権限を持っていない場合も、共同編集はできません。自身のアクセス権を確認し、共同編集する権限がない場合、ファイルの所有者に連絡してアクセスを許可してもらいましょう。
ファイルが「読み取り専用」と表示されて編集できない場合は、共有メンバーの誰かが他の人による編集を止めている状態です。これは対象ファイルをチェックアウトすることで起こります。その人がチェックインするまでは共同編集ができません。
Microsoft TeamsはBoxと連携するとさらに便利!
Teamsを使ってさらに効率的に業務を進めていくには、Boxとの連携も有効な方法です。Boxは多岐にわたるコンテンツを一元管理できるコンテンツクラウドで、膨大なファイルやコンテンツの管理およびコラボレーションを可能にします。
Teamsはよりコミュニケーションツールとしての役割を果たす分、後からファイルの検索を行うのが難しいケースがあります。コミュニケーションは会話といったリアルタイムでのやり取りが多く、以前の情報を遡って必要なコンテンツを捜索するのに、手間がかかってしまいがちだからです。
BoxはTeamsで設定されたチャネルごとのファイル検索に加え、チャネルを横断しての検索もできるようにします。ファイルを探すのにかかる労力や時間を省けるうえ、蓄積した情報の効率的な活用にもつながります。
加えて、Boxとの連携によって、より詳細なアクセス権の設定ができるようになります。チーム内で、メンバーや目的別によってもアクセス権の設定を変えられるため、セキュリティ強化にも役立ちます。
ユーザーに負担をかけることなく、コミュニケーション用にはTeamsを、コラボレーションに必須のコンテンツ管理にはBoxを活用するというように、適材適所でそれぞれの強みを活かせます。
まとめ
Microsoft Teamsのファイル共有機能を利用すると、チーム内や組織外の相手とリアルタイムでの情報共有、ファイルの共同編集ができます。Boxと併せて使うことで、アクセス権限の詳細な設定、コンテンツ検索やコラボレーションの効率化が実現できるでしょう。Teamsをさらに有効活用したい場合は、Boxとの連携を検討するのもおすすめです。
- トピックス:
- 働き方改革